 “What kind of computer have you got there?” For a novice computer user who knows very little about this sort of thing, being asked a basic question like this can be baffling. You don’t have to be embarrassed by your lack of technical prowess. Microsoft makes it easy to find out what you’ve “got under the hood.”
“What kind of computer have you got there?” For a novice computer user who knows very little about this sort of thing, being asked a basic question like this can be baffling. You don’t have to be embarrassed by your lack of technical prowess. Microsoft makes it easy to find out what you’ve “got under the hood.”
Check the Specs for Your Windows OS
There are benefits that come with knowing your computer's operating system and its specifications, like RAM and hard drive disc space. For one, checking a system's specs is an early troubleshooting step when diagnosing a PC problem. “Oh, turns out this thing’s running Vista. That explains it.” Additionally, your PC may not have enough resources like RAM to do what you want it to. In order to avoid a problem like this, make sure that your PC meets the minimum system requirements before purchasing new software.
To check the specs on your PC with Windows 7, go to Start Button > Computer. From here, you will see a tab for System properties at the top of the window. Click on it.
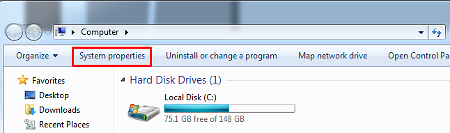
You will be taken to the System window entitled “View basic information about your computer.” As indicated by the title, this will clue you in on your PC’s important specifications, like what edition of Windows OS you’re running, the specs for your processor, how much RAM you have, whether your OS is 64 bit or 32 bit, and much more.
Check the Specs for Your Windows Server OS
If your computer is part of a network, then you’re working with two operating systems; one for your PC and another for the server unit connected to your PC. Most end users spend little time thinking about their server and what OS it’s running. However, there’s a value to knowing this information too.
Take for example the upcoming end-of-support date for Windows Server 2003 on July 14th. If your server is still running this older OS beyond this date, then your system will be vulnerable to some nasty threats. What OS is your server running? Here’s how you can find out from a Windows 7 PC:
When logged onto your server, open a Microsoft MS-DOS command prompt shell window “cmd.” Now type “winver.” Press Enter to execute the command and your system information will be displayed.
Knowing what OS you're working with will go a long way when troubleshooting problems, like making sure that you’re not using an expired operating system. Want to max out your computer’s and sever’s specifications so that everything is up to date and operating at maximum efficiency? Call Business Solutions & Software Group at (954) 575-3992 to get the most out of your technology.


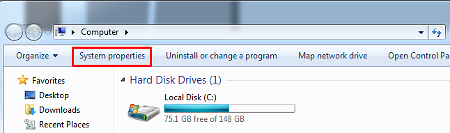
Comments